Your organisation¶
This is where understanding the concepts in camelot is invaluable. On this menu, concepts are on the left, and the details about the selected concept are on the right.
You’ll notice Sites and Cameras are not within a survey. This allows for some more sophisticated, longitudinal reports, where data is not only able to be analysed by survey, but also across multiple surveys. For the same reason, reports live in this menu too.
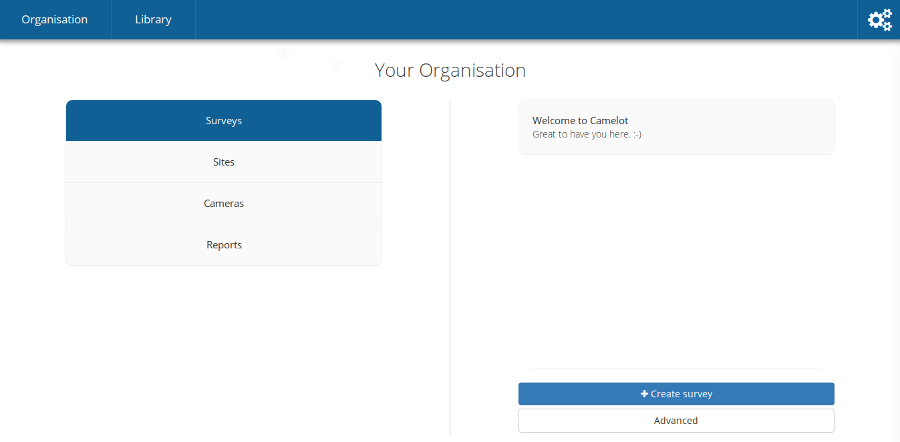
Each concept can be selected from the menu on the left, and then a specific entry navigated to using the menu on the right. You’ll find that this is a common pattern in Camelot.
Surveys¶
Surveys you’ll already be familiar with. The right hand side shows all surveys, and allows you to add a survey. You can click on any survey in the list to manage it, but let’s first look at the other concepts.
Sites¶
The sites menu will have a very similar feel to the survey menu. The main difference is that a site can be created just by entering a name and clicking “Add”. This lets you set up multiple sites very quickly, but if you want to come back and provide more information, you can click on the entry for that site in the list to access all the details.
Adding details to a site is just a matter of filling in the fields and clicking “Update”.
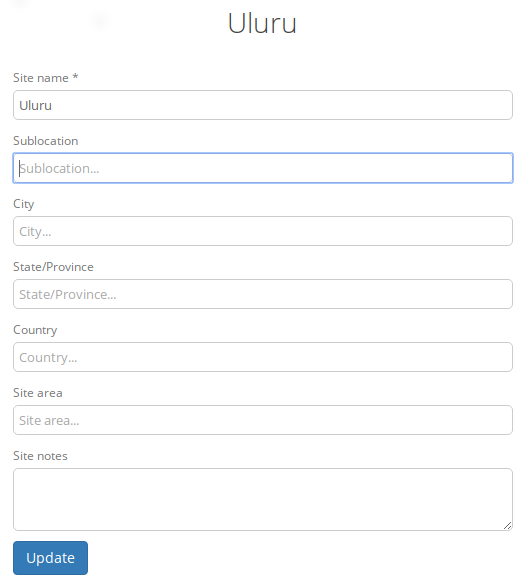
Cameras¶
The camera menu functions almost identically sites menu just discussed. Cameras are added by entering its name and pressing add right in the right-hand menu, though you’re free to edit the camera afterwards to give more details too. After creating a camera you’ll notice a label alongside each camera (most likely “Available for use” if you’ve just added one).
A handy feature is being able to filter the list to find all cameras with a particular status or camera name. For example, imagine you have dozens of cameras, many of which are in the field, you can search “available” to see the cameras marked “Available For Use”. Camelot ensures the camera status is updated as it is used in, and removed from, camera trap stations.
Reports¶
A report is an export of data to a CSV. Clicking on a report will take you to a report configuration screen, where you can set constraints for that report (e.g., to report on a specific survey) and then generate the data as a CSV.
Camelot comes with a bunch of reports out of the box. For advanced users, it also lets you build and add your own reports. Reports will be covered in much more detail later.