Administration interface¶
Camelot’s administration interface makes it easy to manage Camelot. This includes starting, stopping and accessing Camelot, viewing logs, and making configuration changes.
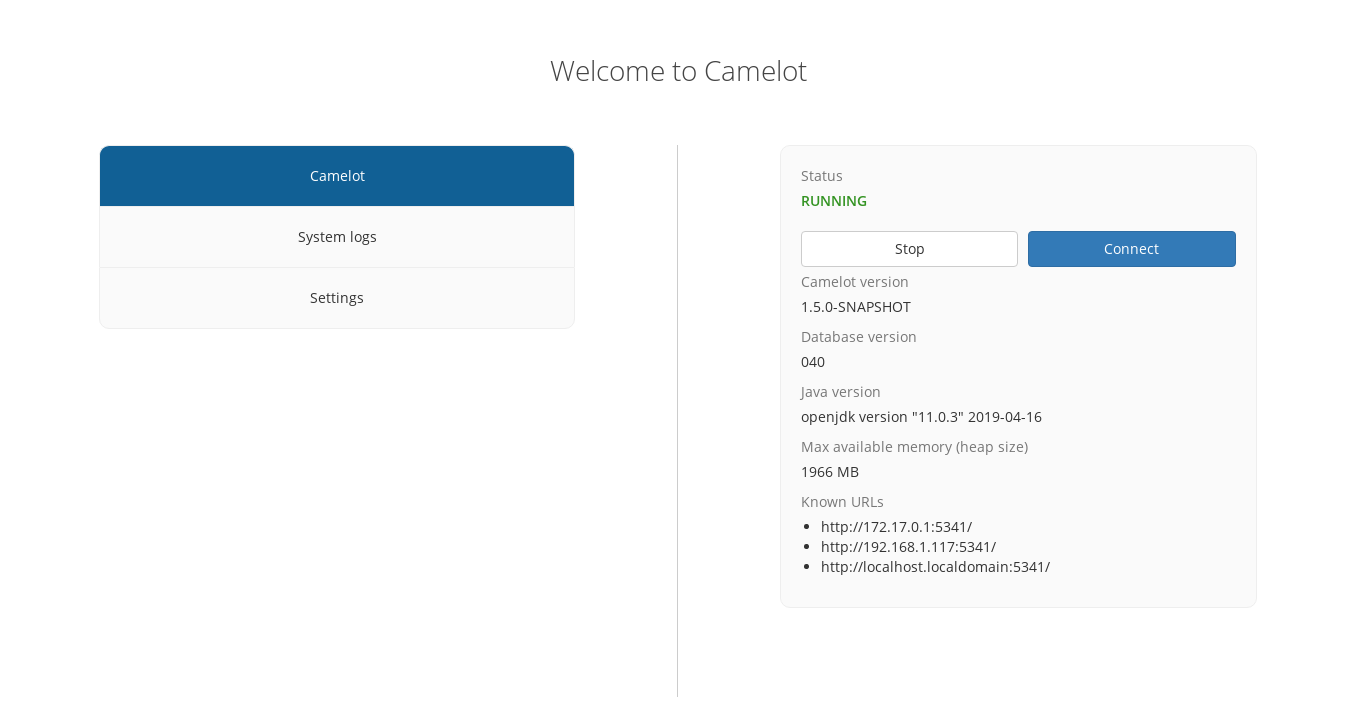
We’ll walk through each of the menu items in turn.
Camelot¶
The Camelot menu allows you to:
- Start and stop Camelot
- Connect to a already-running Camelot
- View status information about Camelot, such as which addresses it is accessible from.
The latter is most helpful when looking to connect to Camelot from other computers in the network.
System logs¶
Sometimes not everything goes as planned. This is where the system logs may prove handy to work out what is going wrong. Should you encounter an error and need to raise a support request, attaching these logs to that request may help to get the issue resolved more quickly.
Settings¶
Here you may configure Camelot’s global settings. These settings will take effect the next time Camelot is started.
These settings fall into 3 broad categories:
- Application settings
- Advanced settings
Application settings¶
Allows customisation of the way that the Camelot or its user interface behaves.
- Species name style: how the name of a species is shown in Camelot’s user interface. This can be the scientific name or the common name of a species.
- Send anonymous usage data: if enabled, the Camelot team will receive anonymous data about how the software is being used, in order to help improve the software.
Advanced settings¶
Advanced settings are described below. These are considered advanced as they provide a great deal of flexibility, however may have surprising or undesirable results.
Should you have any doubts about these settings please reach out via the forums.
Storage locations¶
These settings allows customisation of where Camelot stores its data.
Important: Camelot will not move your data when customising any of these locations. When changing any of these locations, any existing data you wish to continue to use must be moved to this location manually.
- Media location: where Camelot’s images should be stored. Note that this should not be the same location as you store your images. Camelot will maintain its own copy of any images, folders and images stored in this location should not be modified.
- Database location: the folder where Camelot will store its database. The Database folder must not be modified. If you have an existing database you wish to use, this should be set to the parent of the “Database” folder.
- FileStore location: any files related to a survey can be uploaded to Camelot under the “survey files” menu. These files will be stored in this folder. Files and folders in this location should not be modified.
- Backup location: Camelot will automatically back up its database before doing a database upgrade. These backups will be stored here.
- Installation location: The folder where the camelot .jar file is stored.
- Log file location: The location where Camelot log files are stored.
System configuration¶
Allows customisation at the system level around how Camelot is started and how it runs.
- Java command: the location or name of the “java” command used to run Camelot.
- JVM maximum heap size: the amount of memory to allow Camelot to use in megabytes. This may need to be customised if working with large amounts of data.
- JVM options: other options to pass to the “java” command. Refer to the documentation of your JVM for more details.
- HTTP port: the TCP port on which to run Camelot’s HTTP server. This may be useful if you need to use a specific port due to firewall rules, for example.